Setting Up Multi-Factor Authentication
1. Go to office.com and Sign in using your network logon ID. In most cases this will be your S#.
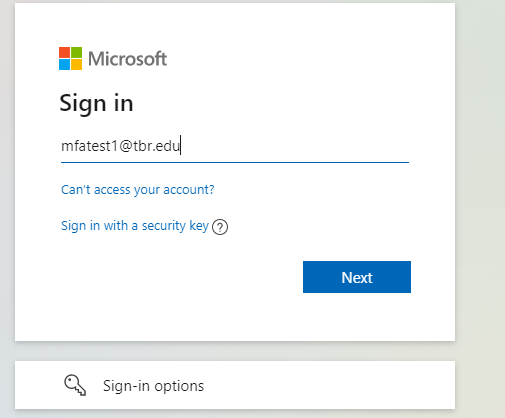
2. Enter your network logon password
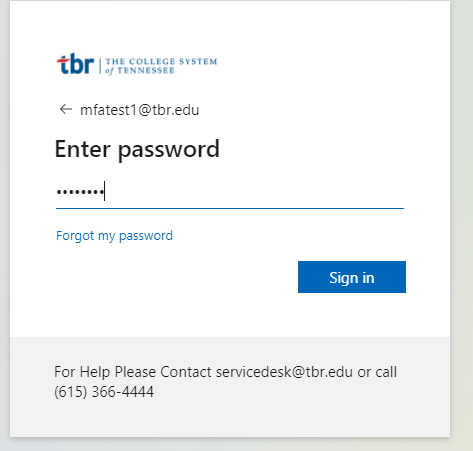
3. You will receive this message. Click next.
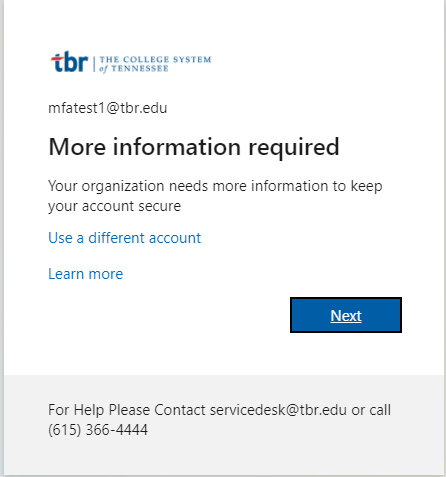
4. At this stage you will have multiple options to choose from. You can choose mobile phone, office phone, or authenticator app. In the drop box for "how should we contact you" choose your method. I highly recommend using the Microsoft Authenticator app. If you use this app, you can receive push notifications through the app to verify sign on. When this feature is used and you have the thumb print feature activated on the app, all you will have to do is use your thumbprint to sing in to the app then click approve/deny for your desktop sign on. You do not have to type in any codes using this feature. If you choose phone verification, you will be required to type in 6 digit codes to verify the sign on. Also, through the app, you can report fraudulent activity. If you get a sign on request that you did not initiate, you can deny it and then click report and it will immediately send me notification of possible fraudulent sign on (when using this it will warn you that your account may get locked out, but we do not have that feature turned on). You are free to choose whichever method you would like, however, the authenticator app makes it more convenient.
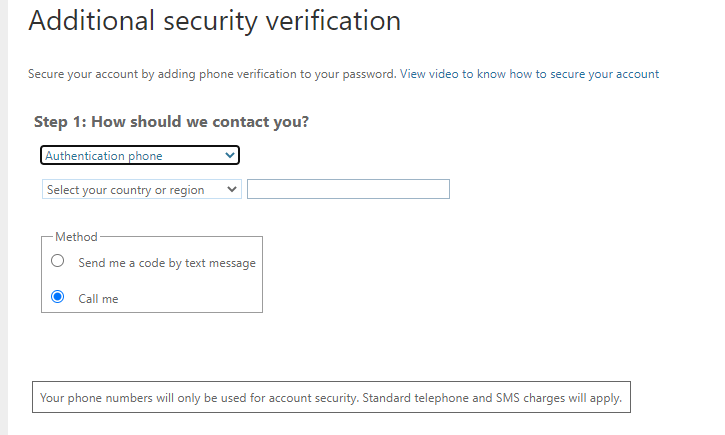
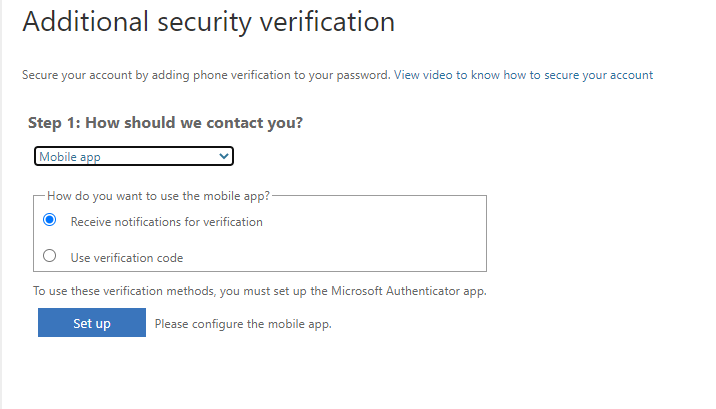
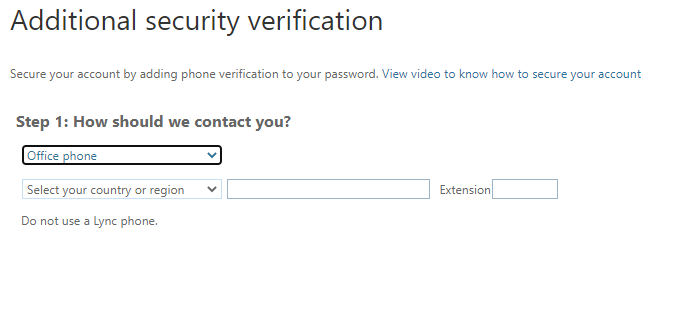
5. If you choose to use your phone, go to step 7.
If you choose to use the app, follow the steps that pop up. You can load the app by going to your app store and searching for Microsoft Authenticator. It will look like this.
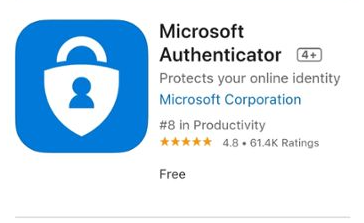
You will see this on your computer screen.
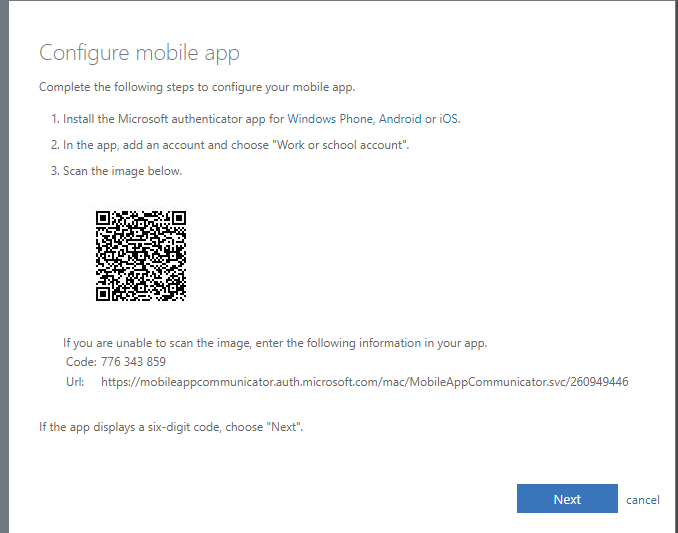
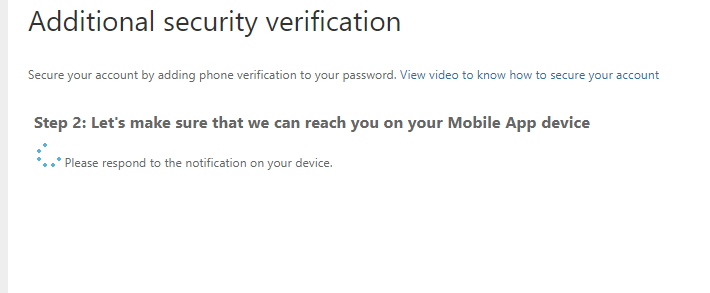
You will see a pop up on your phone that looks similar to this.
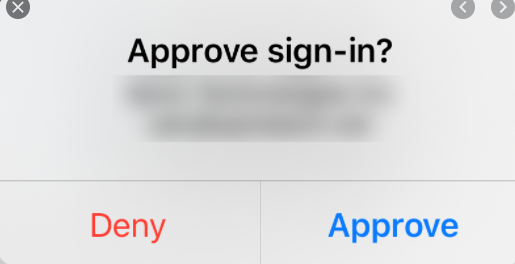
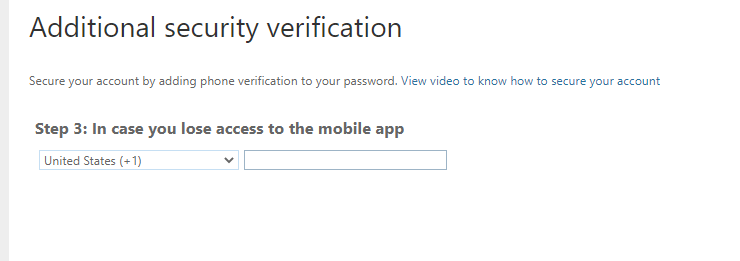
6. After you have verified that it is working, you can choose to keep that authentication for 10 days and will not be asked to authenticate again for that amount of time.
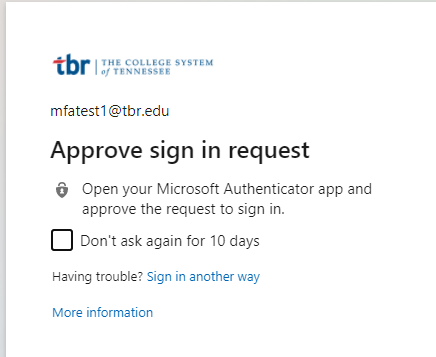
7. If you choose to verify by phone, you will receive a text or phone call (depending on which option you choose). You will then need to enter the six digit code you are given. Enter the code and you can choose to keep that authentication for 10 days and will not be asked to authenticate again for that amount of time.
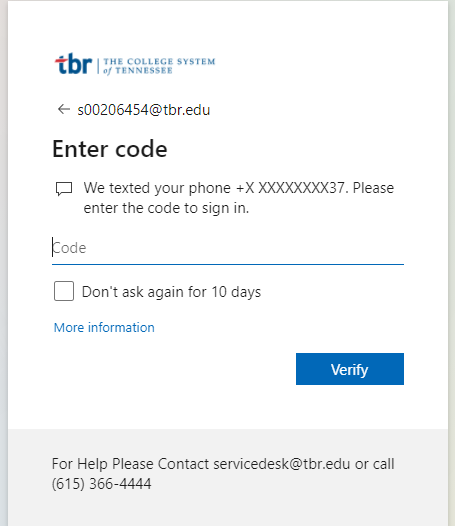
8. If you have trouble logging in using the default method, you can try using another method by clicking the link circled below. Then, select your new method.
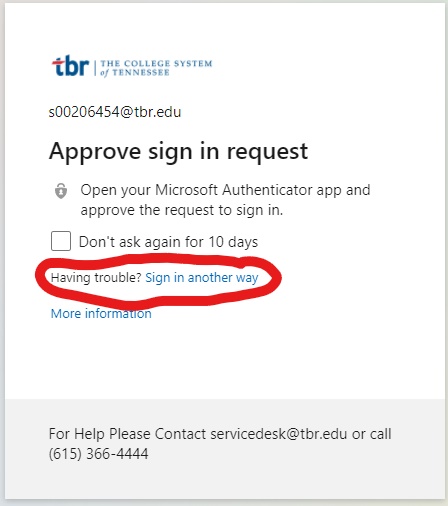
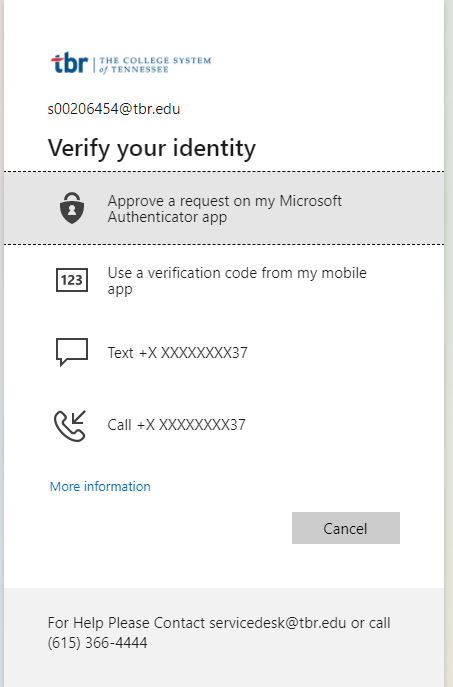
9. And you are done! Thank you for setting up your multi-factor authentication methods and helping keep the organization secure!